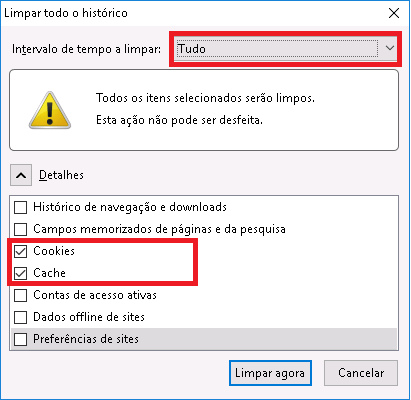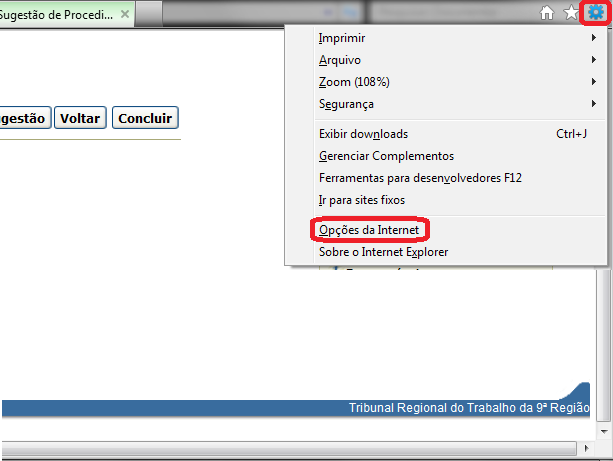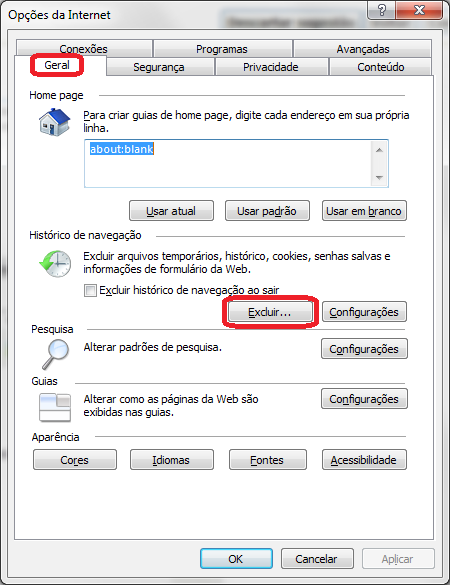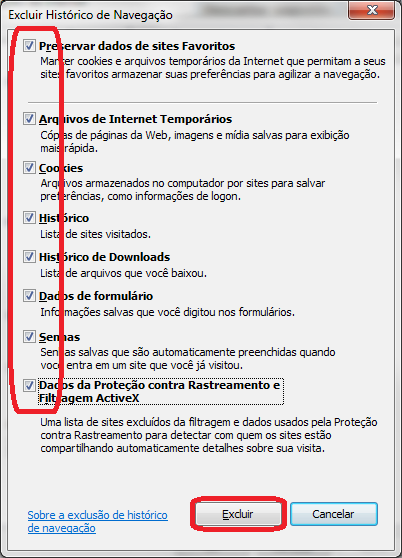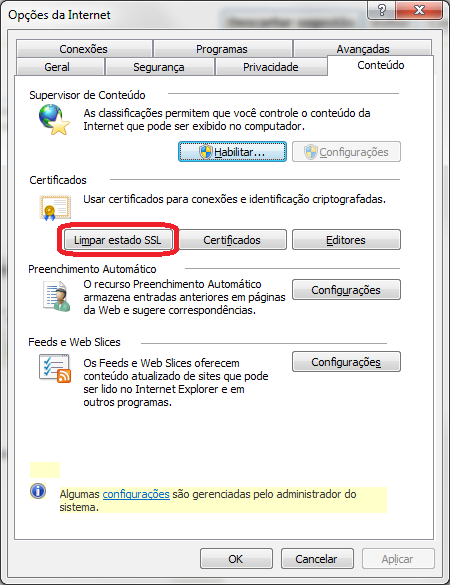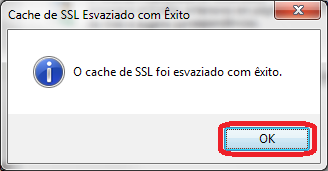Aberto:Software - Navegador - Limpeza de Cache, Cookies e Histórico: mudanças entre as edições
m (→Observações) |
Sem resumo de edição |
||
| Linha 10: | Linha 10: | ||
== CASO 1 – Navegador Mozilla Firefox == | == CASO 1 – Navegador Mozilla Firefox == | ||
== PASSO 1.1 == | === PASSO 1.1 === | ||
Pressione '''Ctrl+Shift+Del''' no teclado. | Pressione '''Ctrl+Shift+Del''' no teclado. | ||
== PASSO 1.2 == | === PASSO 1.2 === | ||
Selecione a opção <b>Tudo</b>; | Selecione a opção <b>Tudo</b>; | ||
| Linha 35: | Linha 35: | ||
== CASO 2 – Navegador Google Chrome == | == CASO 2 – Navegador Google Chrome == | ||
== PASSO 2.1 == | === PASSO 2.1 - Teclas de atalho === | ||
Pressione '''Ctrl+Shift+Del''' no teclado. | Pressione '''Ctrl+Shift+Del''' no teclado.<br> | ||
== PASSO 2.2 == | |||
Os próximos passos podem variar conforme a versão do navegador Chrome. | |||
=== PASSO 2.2 - Versão mais recente === | |||
Em '''Avançado''', selecione a opção '''Todo o período'''; | |||
Marque as '''opções''' que deverão ser apagadas; | |||
Clique no botão '''Limpar dados'''. | |||
<table style="margin:auto;"><tr><th style="background-color:wheat">Imagem 02</th></tr><tr><td style="padding:0.5em; border-style:dotted; border-color:#ff5722;"> | |||
[[File:ClipCapIt-210513-175857.PNG|640px]] | |||
</td></tr></table> | |||
=== PASSO 2.3 - Versões anteriores === | |||
Selecione a opção '''desde o começo'''; | |||
Marque as '''opções''' que deverão ser <b>apagadas</b>; | |||
Clique no botão '''Limpar dados de navegação'''. | |||
<table style="margin:auto;"><tr><th style="background-color:wheat">Imagem 02</th></tr><tr><td style="padding:0.5em; border-style:dotted; border-color:#ff5722;"> | <table style="margin:auto;"><tr><th style="background-color:wheat">Imagem 02</th></tr><tr><td style="padding:0.5em; border-style:dotted; border-color:#ff5722;"> | ||
[[Arquivo:SoftwareNavegadorLimpezadeCookieseHistorico8.png|640px]] | [[Arquivo:SoftwareNavegadorLimpezadeCookieseHistorico8.png|640px]] | ||
</td></tr></table> | </td></tr></table> | ||
== CASO 3 – Navegador Internet Explorer == | == CASO 3 – Navegador Internet Explorer == | ||
== PASSO 3.1 == | === PASSO 3.1 === | ||
Acesse o Internet Explorer, clique no menu <b>Ferramentas</b>;<br /> | Acesse o Internet Explorer, clique no menu <b>Ferramentas</b>;<br /> | ||
Clique na opção <b>Opções de Internet</b>. | Clique na opção <b>Opções de Internet</b>. | ||
| Linha 59: | Linha 70: | ||
[[Arquivo:SoftwareNavegadorLimpezadeCookieseHistorico0.png|640px]] | [[Arquivo:SoftwareNavegadorLimpezadeCookieseHistorico0.png|640px]] | ||
</td></tr></table> | </td></tr></table> | ||
== PASSO 3.2 == | === PASSO 3.2 === | ||
Na guia <b>Geral</b>, clique em “<b>Excluir...</b>”. | Na guia <b>Geral</b>, clique em “<b>Excluir...</b>”. | ||
| Linha 66: | Linha 77: | ||
[[Arquivo:SoftwareNavegadorLimpezadeCookieseHistorico1.png|640px]] | [[Arquivo:SoftwareNavegadorLimpezadeCookieseHistorico1.png|640px]] | ||
</td></tr></table> | </td></tr></table> | ||
== PASSO 3.3 == | === PASSO 3.3 === | ||
Ao abrir a caixa <b>Excluir Histórico de Navegação</b>, Marque todos os campos;<br /> | Ao abrir a caixa <b>Excluir Histórico de Navegação</b>, Marque todos os campos;<br /> | ||
Clique em <b>Excluir</b>; | Clique em <b>Excluir</b>; | ||
| Linha 74: | Linha 85: | ||
[[Arquivo:SoftwareNavegadorLimpezadeCookieseHistorico2.png|640px]] | [[Arquivo:SoftwareNavegadorLimpezadeCookieseHistorico2.png|640px]] | ||
</td></tr></table> | </td></tr></table> | ||
== PASSO 3.4 == | === PASSO 3.4 === | ||
Na guia <b>Conteúdo</b>, clique em <b>Limpar estado SSL</b>. | Na guia <b>Conteúdo</b>, clique em <b>Limpar estado SSL</b>. | ||
| Linha 81: | Linha 92: | ||
[[Arquivo:SoftwareNavegadorLimpezadeCookieseHistorico3.png|640px]] | [[Arquivo:SoftwareNavegadorLimpezadeCookieseHistorico3.png|640px]] | ||
</td></tr></table> | </td></tr></table> | ||
== PASSO 3.5 == | === PASSO 3.5 === | ||
Clique no botão <b>OK</b>. | Clique no botão <b>OK</b>. | ||
Edição das 18h03min de 13 de maio de 2021
Para compartilhar este procedimento, informe a seguinte URL:
https://www.trt9.jus.br/cswiki/index.php?curid=4641
Objetivo
Procedimento para Exclusão de Cookies e Histórico no navegador.
Este procedimento é útil quando há erro de acesso em aplicativos corporativos.
Palavras-chave: Internet Explorer, IE, Google Chrome, Mozilla Firefox.
PASSO 1.1
Pressione Ctrl+Shift+Del no teclado.
PASSO 1.2
Selecione a opção Tudo;
Marque as opções que serão excluídas.
Clique no botão Limpar agora.
| Imagem 01 |
|---|
Orientações mais detalhadas podem ser obtidas no sítio oficial de suporte do Mozilla Firefox:
- Suporte da Mozilla: Como limpar o cache do Firefox
- https://support.mozilla.org/pt-BR/kb/como-limpar-cache-firefox
- Suporte da Mozilla: Como Excluir o Histórico de Navegação, Pesquisa e Downloads
- https://support.mozilla.org/pt-BR/kb/excluir-historico-de-navegacao-pesquisa-download
PASSO 2.1 - Teclas de atalho
Pressione Ctrl+Shift+Del no teclado.
Os próximos passos podem variar conforme a versão do navegador Chrome.
PASSO 2.2 - Versão mais recente
Em Avançado, selecione a opção Todo o período;
Marque as opções que deverão ser apagadas;
Clique no botão Limpar dados.
| Imagem 02 |
|---|
PASSO 2.3 - Versões anteriores
Selecione a opção desde o começo;
Marque as opções que deverão ser apagadas;
Clique no botão Limpar dados de navegação.
| Imagem 02 |
|---|
PASSO 3.1
Acesse o Internet Explorer, clique no menu Ferramentas;
Clique na opção Opções de Internet.
| Imagem 03 |
|---|
PASSO 3.2
Na guia Geral, clique em “Excluir...”.
| Imagem 04 |
|---|
PASSO 3.3
Ao abrir a caixa Excluir Histórico de Navegação, Marque todos os campos;
Clique em Excluir;
| Imagem 05 |
|---|
PASSO 3.4
Na guia Conteúdo, clique em Limpar estado SSL.
| Imagem 06 |
|---|
PASSO 3.5
Clique no botão OK.
| Imagem 07 |
|---|
Observações
Mozilla Firefox
- Suporte da Mozilla: Como limpar o cache do Firefox
- Suporte da Mozilla: Como Excluir o Histórico de Navegação, Pesquisa e Downloads
__SHOWFACTBOX__