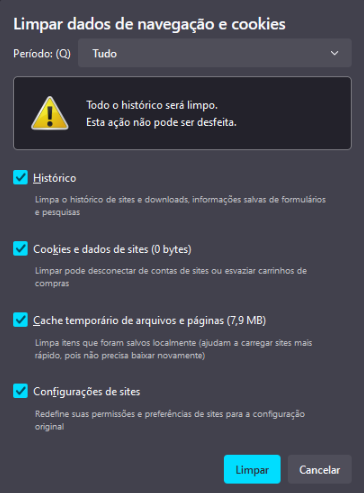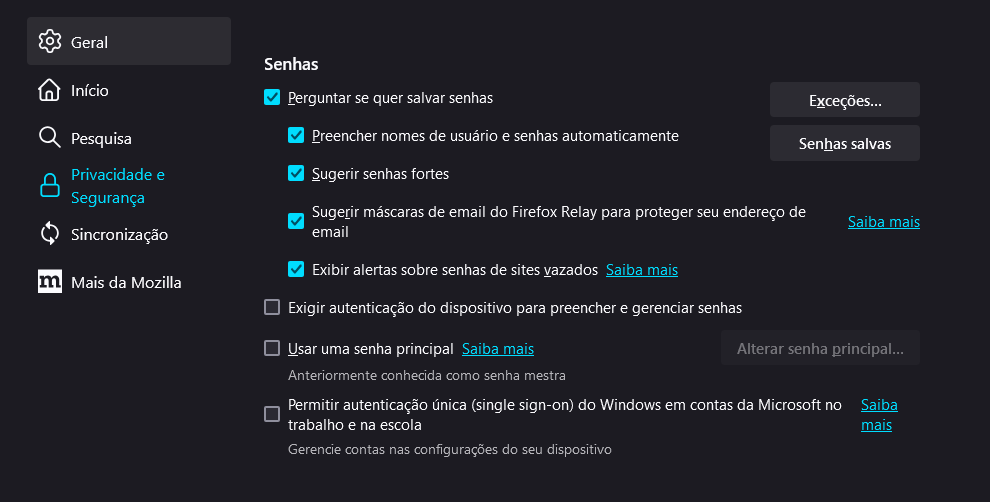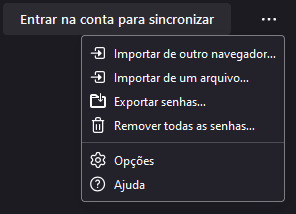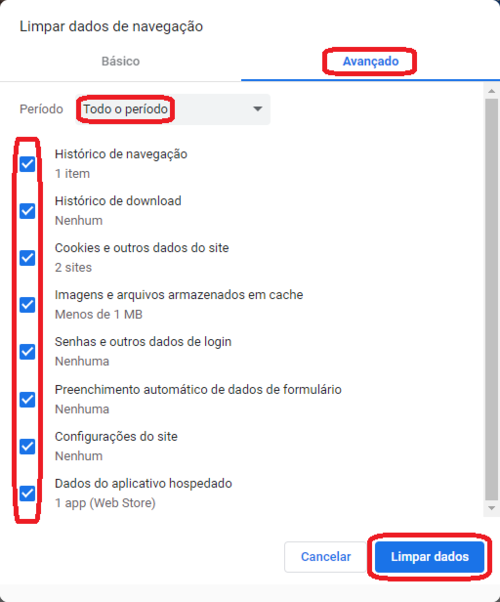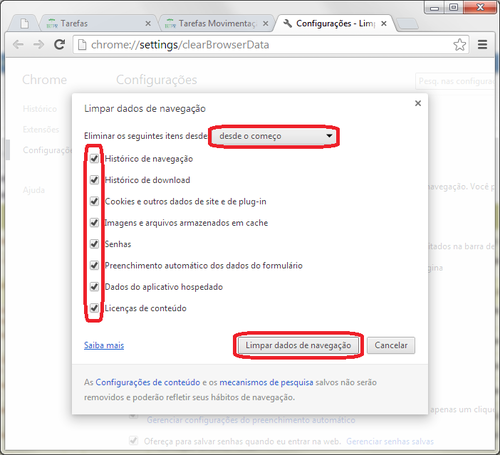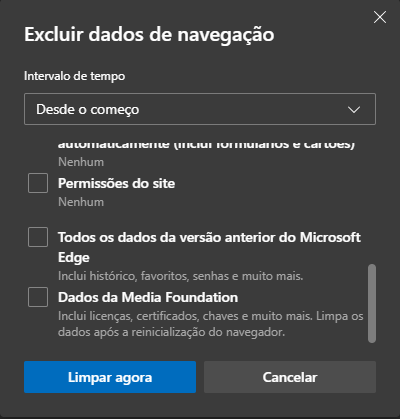Aberto:Software - Navegador - Limpeza de Cache, Cookies e Histórico
Para compartilhar esta página, copie e cole as seguintes informações:
- CSWiki | Software - Navegador - Limpeza de Cache, Cookies e Histórico
- https://www.trt9.jus.br/cswiki/index.php?curid=4641
Para ir ao Menu Principal, que lista os principais tutoriais destinados ao usuário externo (Advogado, Perito, Parte em Processo ou Outro), clique AQUI.
Palavras-chave: Internet Explorer, IE, edge, Google Chrome, Mozilla Firefox.
Objetivo
Procedimento para exclusão de cookies, memória cache e histórico nos navegadores usados no TRT.
Este procedimento é útil quando há erro de acesso em aplicativos corporativos.
Procedimento
Cache
Há um comando que se aplica a qualquer navegador para a limpeza de memória cache, qual normalmente já soluciona grande parte das ocorrências por acúmulo de memória.
Com o navegador aberto, pressione as teclar CTRL + F5. A página será recarregada sem dados desnecessários que estavam acumulados.
Para casos onde esta solução não se aplique, siga os passos abaixo:
Passo 1
Pressione Ctrl+Shift+Del no teclado.
Passo 2
Selecione a opção Tudo;
Marque as opções que serão excluídas.
Clique no botão Limpar agora.
Orientações mais detalhadas podem ser obtidas no sítio oficial de suporte do Mozilla Firefox:
- Suporte da Mozilla: Como limpar o cache do Firefox
- https://support.mozilla.org/pt-BR/kb/como-limpar-cache-firefox
- Suporte da Mozilla: Como Excluir o Histórico de Navegação, Pesquisa e Downloads
- https://support.mozilla.org/pt-BR/kb/excluir-historico-de-navegacao-pesquisa-download
Remover Senhas Mozilla Firefox
Passo 1
No canto superior direito do navegador, clique nos três riscos para abrir o menu, localize a opção configuração.
Passo 2
No menu a esquerda, localize a opção Privacidade e Segurança.
Role a tela para baixo até localizar o item Senhas.
Clique em Senhas Salvas.
Passo 3
No canto superior direto da nova tela que abrir, clique nos três pontinhos.
E selecione a opção remover todas as senhas.
Passo 1
Pressione Ctrl+Shift+Del no teclado.
Os próximos passos podem variar conforme a versão do navegador Chrome.
Passo 2 (Versões recentes do Chrome)
Em Avançado, selecione a opção Todo o período.
Marque as opções que deverão ser apagadas.
Clique no botão Limpar dados.
Passo 2 (Versões mais antigas)
Selecione a opção desde o começo.
Marque as opções que deverão ser apagadas.
Clique no botão Limpar dados de navegação.
Passo 1
Pressione Ctrl+Shift+Del no teclado.
Passo 2
Em Intervalo de tempo, selecione a opção Desde o começo.
Marque as opções que deverão ser apagadas.
Clique no botão Limpar agora.